This issue was addressed in CLC Genomics Workbench 20.0.3, CLC Main Workbench 20.0.3 and CLC Genomics Server 20.0.3, where we replaced the BLAST+ 2.9.0 makeblastdb tool, used by Create BLAST Database with makeblastdb from BLAST+ 2.6.0. This is the same version used in CLC Genomics Workbench 12.x. Workbench Licenses. Request an evaluation license. Download a license using a license order ID. Import a license from a file. Upgrade license. Configure license server connection. Download a static license on a non-networked machine. About CLC Workbenches. New program feature request. CLC Sequence Viewer vs. In the case of network licenses, which are served by the CLC License Server software, the license file(s) you need will be specific to the machine the License Server software is running on. If the machine the CLC License Server is running on does not have a direct connection to the external network, then you can download a license for that. A tool specific to the software you are licensing, e.g. The CLC Genomics Workbench, is used to download a license file. A single static license provides a license for a particular machine, allowing the licensed software, e.g. A CLC Workbench, to run on that machine. Users sharing a static license would need to work on the same machine. Quencing techniques using the CLC Main Workbench. For high-throughput sequencing data, use the CLC Genomics Workbench specific tutorials on De Novo assemblies and read mapping. The data used in this tutorial are the sequence reads found in the Example Data folder that can be imported to the Navigation Area from the Help menu. Trimming the sequences.

Home → CLC FAQ - CLC licenses and myCLC → Printer Friendly Version
- 1. License questions
- 2. Static license download
- 3. License server and network licenses
- 4. License order IDs and Host IDs
- 5. License Errors
- 6. myCLC
When purchasing software like CLC Workbenches, commercial plugins to be installed on a Workbench, or CLC Assembly Cell, two types of licenses, static licenses and network licenses, are available.
CLC Server analysis products use static licenses for single servers, for master server+CLC job nodes and for the master server in a grid node setup. Grid workers are licensed using network licenses.
The two license types are explained with reference to CLC Workbenches on our website at:
Key points about these license types are also found below.
Static licenses
- These are held on the same machine as the software is running on, generally within the installation area of the software.
- A tool specific to the software you are licensing, e.g. the CLC Genomics Workbench , is used to download a license file.
- A single static license provides a license for a particular machine, allowing the licensed software, e.g. a CLC Workbench, to run on that machine. Users sharing a static license would need to work on the same machine.
Limitations: Static licenses for CLC Workbenches and the CLC Assembly Cell can be used on machines with 64 or fewer cores. For use on machines with a larger number of cores, you will need a network license.
Network licenses
- Network licenses are served using the CLC License Server software, (not the analysis software).
- Analysis software, for example, a CLC Workbench, is then configured to contact the CLC License Server at start up to request one of the network licenses.
- A download tool specific to the CLC License Server software is used to download a license file.
- A single network license can be used by one user at a time, but can be used on any machine that can contact the CLC License Server. Two network licenses would allow the analysis software to be run on two machines simultaneously. Users sharing a network license can work on different machines, with the maximum number of simultaneous users being the number of network licenses held for a given product.
If a CLC software licenses is covered by our Maintenance, Update and Support (MUS) program, we can support you in moving the license to a new machine.
To learn if your license is covered by MUS, please refer to the article How can I find out about my licenses?
CLC software licenses are specific to the machine they are downloaded to. A given machine is identified by its host ID, which is generated from the MAC address.
Before you can start using your CLC software on a machine with a different MAC address, we have to take steps at our end to release the license from its connection with the older host ID. Once we do this, your license order ID can be used to download a license to the system with the new host ID.
If you need to move your CLC software license to a new machine, please use the online request form:
If you wish to transfer your CLC data as well there is useful information in the Related Page 'Where is my CLC Workbench data'?
Re-installing to the same hardware as before? If you are re-installing your Workbench, Genomics Server or CLC License Server to the same hardware it was previously installed on, then you you should be able to download a license to the newly installed software directly.
CLC bio software licenses are files that are usually downloaded using a license order ID, which you receive from us when you purchase your software.
Some tips on how to find out what license order ID you used to download a license for a particular piece of CLC bio software depends on the software.
CLC Workbench static and network licenses
The easiest way to see information on a static license being used by a particular copy of a CLC Workbench is to open up the License Manager by choosing the menu option in the Workbench:
Help | License Manager
If you have more than one licensed product, for example, perhaps you also have some licensed plugins, you can choose the product you are interested in at the top of the window, and the license information for that product will appear in the License Information tab.
Clicking on the Export License Information button in that tab, will generate a text file, which contains various information about your licenses, including the full license order ID(s).CLC Assembly Cell static licenses
Static licenses are present as a file within the licenses folder within the installation area of the Assembly Cell software.
Please open your license file in a text viewer and look in the COMMENT line. You should see text that starts with 'id='. The text between that and the pipe symbol '|', is your license order ID.
If you do not find any files in the folder called licenses within the installation area of your CLC Assembly Cell software, then please check whether you are, in fact, using a network license.CLC Genomics or Science Server licenses
The licenses for the CLC Genomics and Science Server licenses are static licenses. That is they are present as a file within the folder called licenses within the installation area of this software.
If you open your license file in a text viewer and look in the COMMENT line. You should see text that starts with 'id='. The text between that and the pipe symbol '|', is your license order ID.
CLC License Server - network licenses
For the CLC Workbenches, you can find out about the license you are using the same method described in the section CLC Workbench static and network licenses. For network licenses for other products, for example, the Assembly Cell or CLC Grid Worker licenses, you can find license files within the folder called licenses within the installation area of this software. If you open your license file in a text viewer and look in the COMMENT line. You should see text that starts with 'id='. The text between that and the pipe symbol '|', is your license order ID.
Under some circumstances, you may wish to change the owner of your CLC licenses. To do this, please ask the current owner to email bioinformaticslicense@qiagen.com and specify what licenses are involved and who the new owner should be.
When it is not possible for the current license holder to contact us, then please email bioinformaticslicense@qiagen.com, telling us the license order IDs involved. Please also let us know that the owner cannot contact us directly. We may need to ask you a few questions to ensure that the licenses are being transferred appropriately, so the fastest route is generally to ask the current owner to get in touch directly if that is possible.
The location of a Workbench license file depends on what type of license you have.
For static Workbench licenses, look in the folder called licenses within the installation area of your CLC Workbench, for example:
(On Windows)
C:Program FilesCLC Genomics Workbench 20licenses
(On Linux)
/opt/CLC Genomics Workbench 20/licenses/
(On Mac)
/Applications/CLC Genomics Workbench 20/licenses/
For network licenses, look in the folder called licenses within the installation area of your CLC License Server software.
If you wish to find out what licenses you hold, you can do this yourself by logging into myCLC.
If you do not already have access to myCLC, please email bioinformaticslicense@qiagen.com to request access.
You can find information about the license being used for the copy of a CLC Workbench you are running by going to the menu item in the Workbench:
Help | License Manager
The License Order ID for the license you are working with will appear under the License Information tab after you select the row representing your Workbench license.
For a detailed description of all licenses available to you, you may click on the button labelled Export License Information in the License Information tab.
In that file, you will see information associated with the license you are using, and if you are using a static license, you will see enough of your license order ID for it to be identified uniquely among the full order IDs given via your myCLC account or in emails you have received from us in the past.
You install your the desktop license via the Workbench License Manager:
1) Copy the order ID from your MyCLC account.
2) Start up your installed Workbench, running it as an administrator (see related pages).
3) If the License Manager window does not appear automatically you can start it up by going to the menu option.
- Help | License Manager
Cases:
A: Upgrading from an earlier license for a given product
4) Click 'Upgrade License'.
5) Select 'Download License' and click Next.
6) Click in the text field and paste in the Order ID.
7) Click Next, accept the license agreement and click Finish.
B: Running the Workbench for the first time, or where the license for your product is no longer valid
4) Select 'Download License' and click Next.
5) Click in the text field and paste in the Order ID.
6) Click Next, accept the license agreement and click Finish.
C: Working on a machine that does not have access to the external network
See related pages - 'How can I download a static license file for a Workbench being run on a non-networked machine?'
You download the desktop license for your commercial plugin or module via the Workbench Plugins License Manager, which is different from the general Workbench License Manager.
1) Copy the order ID from your MyCLC account.
2) Start up your Workbench, running it as an administrator (see related pages).
3) Open the Plugins Manager from the Workbench top toolbar:
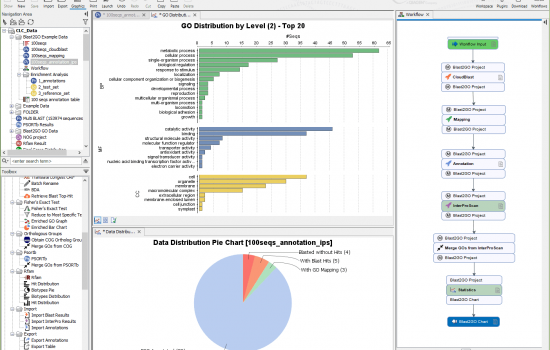
- Toolbar | Plugins
Cases:
A: Installing and running the commercial plugin/module for the first time
4) Click the 'Download Plugins' tab, select the relevant plugin/module, and click 'Download and Install'.
5) In the License Manager dialog, select 'Download License' and click Next.
6) Click in the text field and paste in the Order ID.
7) Click Next, accept the license agreement and click Finish.
B: Upgrading from an earlier license
4) Click the 'Manage Plugins' tab, select the relevant plugin/module, and click 'Import a New License'.
5) In the License Manager dialog, select 'Download License' and click Next.
6) Click in the text field and paste in the Order ID.
7) Click Next, accept the license agreement and click Finish.
C: Working on a machine that does not have access to the external network
See related pages - 'How can I download a static license file for a Workbench being run on a non-networked machine?'
Instead of opening up the Workbench License Manager, open up the Workbench Plugins License Manager as described in steps 1-4.
CLC licenses are specific to a particular machine and the license manager tool included with the CLC Workbenches assumes that the machine has access to the external network. We provide information on our manual about how to download a license when the machine the software is installed on is not connected to the external network:
This information is written for the CLC Genomics Workbench but is also relevant for other CLC Workbenches.
CLC licenses are specific to a particular machine. The tool to download a license included with the CLC Genomics or Science Server software assumes that the machine the software is installed on has access to the internet. In the case where it does not, please do the following:
1) Find the host ID of the machine that you will run the CLC Genomics or Science Server on. To do this, please run the tool for downloading a license as described in the section of our manual starting here:
The text that is written to the terminal includes your host ID.
2) Make a copy of this host ID such that you will be able to copy and paste it into a webform on another machine.
3) Go to a computer with internet access, open a browser window and go to the relevant license download web page:
For the Genomics Server version 5.0 or higher, and the Science Server, version 2.3 or higher, please go to:
For the CLC Genomics Server Extensions (Microbial Genomics, Genome Finishing, ...), please go to:
For the Genomics Server version 4.5.2 and lower, or the Science Server version 2.2 or lower, please go to:
It is vital that you choose the license download page appropriate to the version of the software you plan to run.
4) Paste in your license order ID and the host ID that you noted down in the relevant boxes on the webpage.
5) Click 'download license' and save the resulting .lic file.
6) Take this file to the machine acting as the CLC Server master node and place it in the folder called 'licenses' in the CLC Server installation directory.
7) Restart the CLC Server

For instructions on how to download a license for an Assembly Cell installed on a system where network access is restricted (e.g. proxy-related issues), please refer to the Assembly Cell user manual:
http://resources.qiagenbioinformatics.com/manuals/clcassemblycell/current/index.php?manual=Licensing_software_on_non_networked_machine.html
When you upgrade between major versions of CLC software, you need to download a new license file or upgrade the existing one. We cover how to upgrade static licenses in our manuals. Please refer to the relevant manual for further details.
CLC Genomics Workbench (after November 2018, the CLC Genomics Workbench v12 contains features from both Biomedical and Genomics Workbench)
Biomedical Genomics Workbench (retired after November 2018. The latest version was v5.0.1)
CLC Main Workbench
CLC Servers
CLC Server Grid Worker
Please see the related FAQ: How can I upgrade a network license between major versions.
General description
A network license is installed to the CLC License Server software. Client software such as CLC Workbenches then connect to the CLC License Server to check out a network license for use.
The CLC License Server 4.0 manual contains installation and configuration information:
pdf: http://resources.qiagenbioinformatics.com/manuals/clclicenseserver/current/User_Manual.pdf
html: http://resources.qiagenbioinformatics.com/manuals/clclicenseserver/current/index.php?manual=Introduction.html
System requirements for CLC License Server 4.0.
Getting and using network licenses
To make use of network licenses:
1) Install the CLC License Server if it is not already in place.
The CLC License Server must be installed onto a system that is contactable by the machines running the client software (e.g. a CLC Workbench). Normally the license server would be installed on a machine that is not turned off frequently and it would be run as a service.
2) Download the network license fileinto the licenses folder of the CLC License Server. When downloading your license, you will be asked for a License Order ID. Please copy this from your email from our licensing department or from your myCLC account.
3) Start (or restart) the CLC License Server after the new license file is added.
4) Configure client software (e.g. CLC Workbenches) to connect to the CLC License Server if this has not already been done.
Once configured, client software can request licenses from the CLC License Server. If licenses are available, they are then checked out for use.
The CLC License Server manual contains information on configuring CLC Workbenches to use a network license, as well as details about when network licenses are checked out and returned: http://resources.qiagenbioinformatics.com/manuals/clclicenseserver/current/index.php?manual=Configuring_Workbenches_use_network_licenses.html
Client software manuals also contain information on how to connect to the CLC License Server. E.g.
- CLC Workbenches:http://resources.qiagenbioinformatics.com/manuals/clcmainworkbench/current/index.php?manual=Configure_license_server_connection.html
In standard installations, the Workbench must be run as an administrative user to configure license information.
- CLC Assembly Cell:http://resources.qiagenbioinformatics.com/manuals/clcassemblycell/current/index.php?manual=Configuring_software_use_network_license.html
Clc Workbench License Brownface Requirements
Downloading network licenses is covered in the CLC License Server manual:
pdf:
http://resources.qiagenbioinformatics.com/manuals/clclicenseserver/current/User_Manual.pdf
html:
http://resources.qiagenbioinformatics.com/manuals/clclicenseserver/current/index.php?manual=License_download.html
The FAQ entry What do I do with a network license? may also be of interest, as it outlines information useful when getting started with network licenses, and provides links to information about installing the CLC License Server and configuring client software (e.g. Workbenches).
CLC licenses are specific to a particular machine. In the case of network licenses, which are served by the CLC License Server software, the license file(s) you need will be specific to the machine the License Server software is running on. If the machine the CLC License Server is running on does not have a direct connection to the external network, then you can download a license for that machine by following the steps outlined in the CLC License Server manual here:
When you upgrade between major versions of CLC software, you need to download a new license file.
Clc Workbench License Brownface Replacement
For upgrading network licenses, details are provided in our CLC License Servers software manual:
Linux:
http://resources.qiagenbioinformatics.com/manuals/clclicenseserver/current/index.php?manual=Downloading_license_files_Linux.html
Mac OS X:
http://resources.qiagenbioinformatics.com/manuals/clclicenseserver/current/index.php?manual=Downloading_license_files_macOS.html
Windows:
http://resources.qiagenbioinformatics.com/manuals/clclicenseserver/current/index.php?manual=Downloading_license_files_Windows.html
Note! When you are upgrading an existing license file, then it is very important that old license files, that is, the ones you are replacing, are deleted from the Licenses folder before the License Server is restarted.
To find the host ID of the machine running the CLC Workbench software:
- Start up the CLC Workbench.
- Start up the License Manager by going to the the Help menu and choosing License Manager.
In recent versions of the Workbenches, you should see the host ID reported in the section of the License Information tab called Local Machine Information:
Alternatively, if a License Wizard opens automatically when you start up the Workbench, then you should see the host id for the machine at the bottom of that window:
For older versions of the Workbench, you will see your host ID reported at the bottom of the License Wizard of the Workbench (see above). If it has not opened automatically, then you can open it by going to the the Help menu and choosing License Manager and then clicking the button labeled Upgrade License* in the main License Manager window.
* If this button is greyed out its because you are not running the Workbench with administrative rights. For information on how to run the Workbench with administrative rights please refer to the Related Page 'How do I run the Workbench as administrative user?'
You can find the host ID relevant for the CLC Genomics Server software by following the instructions below:
On Windows: Initiate the downloadlicense.command script found in the installation directory of your CLC Genomics or Server Server software.
On Mac: Run the downloadlicense.command script found in the installation directory of your CLC Genomics or Server Server software.
On Linux: Run thedownloadlicense script found in the installation directory of your CLC Genomics or Server Server software.
In all cases, the host ID is reported near the top of the window.
You can find the host ID relevant for the CLC License Server software by following the instructions below:
Windows: Initiate the licensedownload.bat script found in the installation directory of your CLC License Server.
Mac: Run the downloadlicense script found in the installation directory of your CLC License Server.
Linux: Run the downloadlicense script found in the installation directory of your CLC License Server.
In all cases, the host ID is reported near the top of the window.
A CLC license is tied to the machine that it is downloaded to. To find out which machine your license has been downloaded to, you can look up this information by logging into myCLC.
- Log into myCLC.
- Click Licenses on the right hand-side.
- Locate the relevant license and click the small plus next to the license description.
- The machine host name and machine host IDs are listed under License installed on - click on the host name to see the full detail.
If you do not already have access to myCLC, please email bioinformaticslicense@qiagen.com to request access.
Host IDs are based on network interfaces. To be able to download and use a license for CLC software onto a particular piece of hardware, that hardware needs to have at least one network interface.
A blank Host ID field means that when our licensing software looks for network interface information, there either is no such information, or that information is being filtered away before it can be used.
An example of what this situation can look like when trying to download a license to a CLC Workbench is below.
Clearing up this situation, so that at least one network interface is found, should resolve the problem and allow you to download a license.
CLC licenses are specific to a particular machine. In particular, the machine that the license file was downloaded to is the machine that it is tied to.
Static licenses are tied to the machine the Workbench is running on. In the case of network licenses, which are served by the CLC License Server software, the license file(s) are specific to the machine the License Server software is running on.
An error like 'The requested license order is not available for the specified Host ID' means either that
- you are trying to download a license to a different machine than it was downloaded to before, or that
- the MAC address of the machine has changed since the last time you downloaded the license.
We provide information about the steps required to move a license from one machine to another, or in the case where the MAC address of a machine has changed in a related FAQ:
To upgrade to a new major version of the CLC Workbench, it is necessary to have a license that is covered by Maintenance, Upgrade, and Support (MUS) subscription on the release date for the version of the Workbench.
An error like 'Version not covered by license' suggests that the license you are using did not have MUS coverage on the date that version of the Workbench was released.
If you would like to upgrade from your current version to a newer version it will be necessary to renew your MUS subscription. Please contact bioinformaticssales@qiagen.com for information about renewing your MUS subscription.
Information about your licenses and MUS subscriptions can be found through myCLC.
If you do not have access to myCLC then please see the FAQ page How can I get access to myCLC?to learn how to gain access to your myCLC account.
Release dates for different versions can be found on the latest improvements pages:
CLC Genomics Workbench: https://www.qiagenbioinformatics.com/products/clc-genomics-workbench/latest-improvements/current-line/
CLC Main Workbench: https://digitalinsights.qiagen.com/products/qiagen-clc-main-workbench/latest-improvements/current-line/
The images and links on this page are for the CLC Genomics Workbench. The information is also valid for other commercial CLC Workbenches.
An error that looks like this:

indicates that you have copied a license file for a network license into the licenses folder under your CLC Workbench installation area.
Network licenses are made available using the CLC License Server software. They should not be copied into an area under your Workbench installation.
Assuming you already have the CLC License Server software installed, the general process for installing and upgrading network licenses is:
- Install the license in the CLC License Server.
- Remove any old network license files.
- Restart the CLC License Server.
The above three steps need to be carried out by your CLC License Server administrator. - If you have copied a network license file into the licenses folder of the CLC Workbench, then remove that file. (If you leave a network license file in this area, you will continue to see license errors appear.)
- Configure your CLC Workbench to connect to your License Server. How do to this is described in the manual here:
Full instructions for the CLC License Server, including information on downloading licenses, can be found in the manual, which is available from:
A direct link to the section where downloading a network license is covered is:
The CLC License Server software can be downloaded from:
n error message saying 'Unable to connect to license server' means that your CLC Workbench is unable to make contact with the CLC License Server that it has been configured to contact to obtain a license from.
This problem could be due to
- misconfiguration of the License Server information in the CLC Workbench, or
- a connection problem between your Workbench and the CLC License Server, or
- the CLC License Server is not contactable for other reasons, for example, the service may be down for some reason.
The License Server information is configured in the Workbench as described in the manual section on setting up licensing:
If that information is correct, then you will need to contact the administrator of your License Server at your site and let them know you are experiencing this problem. If they say the CLC License Server is running fine from their end and that other users can connect to it, then please check your own machine and Workbench settings to ensure that the Workbench can connect to your License Server. For example, if there is a proxy set up at your site and it could affect your connection to the server running the CLC License Server software, please check your proxy settings for your machine and also check your Workbench proxy settings. The Workbench proxy settings are described in our manual here:
An example of what such an error looks like in the Genomics Workbench 20 is:
This FAQ entry relates to messages seen in the Workbench where a license is not valid. This can occur for both network and static licenses. In both cases, the license file that is being used is not valid for the version of the Workbench you are attempting to run.
If you are attempting to use a static license, the error message indicates that a new license file needs to be downloaded to the Workbench. The error message will appear as follows:
If you are attempting to use a network license, the error message indicates that the license file on the license server needs to be updated. The error message will appear as follows:
If your licenses are covered by our Maintenance, Updates and Support (MUS) program
If your licenses are covered by our MUS program, then you can download a new license file using your existing license order ID.
Static License covered by MUS
Information about upgrading an existing static license can be found in our manual here:
Further details about static licenses for Workbenches can be found in this section of the manual:
Network License covered by MUS
Information about downloading an updated network license file can be found in our manual under this section:
http://resources.qiagenbioinformatics.com/manuals/clclicenseserver/current/index.php?manual=License_download.html
If you have downloaded a new network license file, and you are still encountering this error message, 'The license is not valid...' then please check that
- The old license file has been removed from the CLC License Server installation location and license directory. Only one license file for a single License Order Id can be provided to Workbenches by the CLC License Server; if the old license file is present, the new file may be ignored and the old file may continue to be used.
- The CLC License Server has been restarted since the new license file has been downloaded. The CLC License Server requires a restart when changes to license files are made.
- The Workbench is connecting to the correct CLC License Server. While rare, it is possible more than one CLC License Server is running on your network. If you have chosen the option to 'Automatically detect license server' in the Workbench License Server Connection settings and there is more than one CLC License Server running on your network, it is possible you are not connecting to the intended CLC License Server. In this case, please select the manual option and specify the CLC License Server information including the IP address and port number. More information about setting this up is available at:
If your licenses are not covered by our MUS program
If your licenses are not currently covered by our MUS program, then any new license file you download will not support a new major version. In this case, downloading a new license file will not resolve the problem.
The possible solutions are:
- Renew your MUS coverage. If you are interested in renewing your MUS cover, please send an email to bioinformaticssales@qiagen.com
OR
- Use an older version of the software that is supported by your license.
Information about your licenses and MUS subscriptions can be found through your myCLC account. Installer files for older versions of the Workbenches are also available there. Your license will be valid for Workbench versions released before your MUS expiration date. The release date is included on the software download page in myCLC.
If you do not yet have access to your myCLC account, please see the related FAQ entry: How can I get access to myCLC?
The issue described on this page occurs when moving between major versions of the software. New major versions are those where the first number changes. e.g. 11.x to 12.x. New license files are not necessary when moving between minor versions. Minor versions are those where numbers after a decimal point change, e.g. 11.0 to 11.0.1 where the major version number (11) stays the same.
Clc Workbench License Brownface Renewal
The license previously downloaded had an expiration date (eg. evaluation or rental license) and it has been expired.
The solution: Please check with your local CLC license administrator for a valid license. Or get in contact with your product representative at bioinformaticssales@qiagen.com.
If the error 'XF Error: Rejected actively from license server!' appears when trying to connect to a License Sever from a Workbench, then please contact your License Server administrator and ask that he checks that the License Server is running as it should be.
Specifically, the above error can occur when one of the following situations arises:
- There is a '/var/tmp/clcbio.lock' file from an earlier CLC license server present.
This can hapen if a previous instance of the License Server is still running of if it has not cleanly shut down.
Recommendation: If an older instance of the License Server is still running, please stop it. If an older instance of the license server is not running, please look for and remove the file called '/var/tmp/clcbio.lock'. - The passwords in /etc/init.d/clclicsrv and the licenseserver.cfg are not identical.
The command '/etc/init.d/clclicsrv stop' uses the password in that script to try to control the already running License Server service. If the two passwords do not match, the running License Server will reject the control attempt. In this case the 'Rejected actively ' message is basically an 'Invalid password' error.
Below are the command grep can be used to find the password entries in these two files.
$ grep -e ^PASSWORD /etc/init.d/clclicsrv$ grep -e ^REMOTE_ACCESS_PASSWORD <install_location>/clclicsrv/licenseserver.cfg
Recommendation: Please make sure the passwords in these files are the same. - There is a different license server or other service already running on the machine and using port 6200.
This is reasonably rare, but can happen. This can normally be checked with the command: lsof +M -P -i:6200.
Recommendation: Please run one of the License Servers using a different port. If you choose to run the CLC License Server on a different port, then please ensure that your users know what port that is, so they can configure this via the License Manager of their Workbenches accordingly.
Changing the port that the CLC License Server software listens on is covered in the General Configuration section of the CLC License Server manual. Please check the General Configuration subsection for details.
The error reported by the Workbench, 'License web-service could not be contacted' suggests that the Workbench is not able to connect to the CLC licensing service, which is necessary to download a license file.
This error is usually due to the CLC Workbench not being able to connect to the external network, due to proxy settings or because the machine the Workbench is installed on is not able to contact the external network at all. Solutions in each of these cases are described below.
Situation 1: Your site uses a proxy
Description: If your site makes use of a proxy, then you need to configure the Workbench software with those settings. This proxy server configuration will also likely to be needed if you wish to use Workbench functionality connecting to services on the Internet.
Solution: Configuring the CLC Main Workbench to use a proxy server is described in the Workbench manual:
After configuring the proxy server settings it should be possible to run the License Manager again and successfully download a license file.
If you cannot get this to work, please try the solution given for Situation 2 below.
Situation 2: The machine the Workbench is installed on cannot contact the external network
It is possible to use a web browser from any machine that can connect to the Internet to download a license file for the machine that the Workbench is installed on.
Information on how to do this is provided in the associated FAQ entry:
An error message saying 'Unknown License-ID' means that your License Order Id was not recognized for downloading a license. This error can occur if you attempt to download a network license through the static license Direct Download tool.
To make use of your network license, please follow the instructions in the FAQ:
'The server does not have a license for this product' message indicates that there is not a network license file for the CLC software you are attempting to run. It will appear as follows:
This means that the License Server was contacted, but a license was not found. The necessary license could be for a Workbench, eg. the Genomics Workbench as in the example above, or it could be for a commercial plugin, such as the CLC Genome Finishing Module. To overcome this issue, please take the following steps:
- Log in to myCLC and click 'Licenses' to find the License Order ID for your Network License
- Download the license for your License Server using your License Order Id
- Restart the License Server
After you have taken the above listed steps, please try running your CLC software again. If you continue to experience this issue, please
- locate your license server log file, licenseserver.log, in the license server installation folder, and
- email ts-bioinformatics@qiagen.com with this license server log file attached.
The error message 'No more licenses available' looks like this when you open your CLC Workbench software:
The 'No more licenses available' error message is an indication that all available network license seats are currently used by other copies of the same type of CLC software (e.g. CLC Genomics Workbench). In other words, there are no more license seats available for the software you are trying to run.
When other copies of the software that are running using the network license are closed, those license seats become available for use by others.
The message you see on screen is also recorded in the license server log file, which is called 'licenseserver.log' and is stored under the CLC License Server installation location. The network license administrator can use information in this file to determine the network license usage or identify which machines are using the network license.
If you wish to purchase additional network license seats, such that more users can simultaneously run your CLC software, please get in contact with your local CLC sales representative by emailing bioinformaticssales@qiagen.com with your request.
The error message 'Your license can not be used on a Terminal Server' shows up when the Workbench is installed on a computer that is being accessed remotely (e.g. through Windows Remote Desktop or similar systems):
Solution to solve the issue:
The error message means that running the Workbench is not permitted with license you are currently using. We offer a network license as an alternative solution. A network license allows you to make the Workbench available for everyone (or a particular set of users) on your network, either through a remote desktop installation, or when running copies of the Workbench installed on local machines. Please email the product representative at bioinformaticssales@qiagen.com if you would like to learn more about this solution.
When you see the error 'No valid application license could be found' from the jobs you previously submitted to the grid through the CLC Genomics Server, please check the following:
1. grid worker network license connection settings
2. check and ensure that the grid nodes have network access to the CLC license server that hosts the grid worker network license
3. In order for the grid scheduler to keep track on the grid worker license usage and queue the newly submitted jobs from the Genomics Server before the next grid worker license become available for job execution, you will need to configure the license as consumable resources on the grid scheduler and set the maximum number of the license resource to the number support by the license for the job queue.
More information about this is mentioned at
As an example with the Open Grid Scheduler, the screenshot below shows the consumable resource configuration. Based on this configuration, and the proper native specification in the grid preset, when more than two jobs are submitted to the scheduler, only the first two will run immediately (and check out the grid worker license). The rest of the newly submitted jobs will be put on hold, by the scheduler, waiting for the next available license to become available.
Without the consumable resource configuration on the scheduler side, all jobs will be dispatched to the cluster as long as there is resource (e.g. grid nodes in the cluster) available. Without enough grid worker license to support those jobs, they will immediately fail with the no valid application license message you saw.
Different grid scheduler has different method of setting the resource if they support such feature. The native specification parameter for the grid preset within the CLC Genomics Server of the above example will include the following line to ensure that each job consumes one grid worker license slot:
-l cfl=1
More information on consumable resources can be found on the server manual at
We are not able to support this configuration on each and every different grid scheduler. However the license resource configuration is common on all commercialize software running their jobs on the grid and you will likely to find the relevant information on the grid scheduler manual.
Your myCLC account holds information relevant to your CLC software.
If you do not already have access, then please email bioinformaticslicense@qiagen.com and request your login details to myCLC.
Once you log into myCLC, you have access to the following information:
- Your licensing information, including license order IDs, the Maintenance, Upgrade and Support cover dates for those licenses, which machines licenses have been downloaded to, and so on.
- Software installers for your CLC software.
In addition, you can set up technical contacts for your licenses. The following FAQ article provides the details for doing so: How can I add someone as a technical contact?
If you do not already have access to myCLC, please email bioinformaticslicense@qiagen.com and request access to your myCLC account.
If you have forgotten your password, please go to the myCLC login page and click on the link just under the login fields that says 'Forgot your password?'.
All licenses owned by you personally should be visible via your myCLC account when you are logged in as a Customer. The owner of a license is usually, although not always, the person who purchased the license.
If you are registered as a technical or billing contact for a different person who owns CLC software licenses, you will be able to view the details of license they own. You can do this by switching from viewing as a Customer to viewing as a Technical Contact or a Billing Contact.
Please note that if you switch roles in myCLC to that of Technical or Billing Contact, you will only be viewing the information pertinent to the owner of the licenses you are a contact for. That is, licenses you personally own, as a Customer, will not be visible. You just need to switch back to the Customer role for your own details to be visible again.
Being registered as a Technical Contact on another person's account means that that you will be able to see information about the licenses you are a contact for, and also that you will receive messages about things like Server software updates. Being registered as a Billing Contact on another person's account means that that you will be able to see information about the licenses you are a contact for, and also that you will receive messages about things like Maintenance, Support and Upgrade renewals. . If you would like to be registered as a Technical or Billing Contact, please ask the owner of the license to register you as a Technical Contact for their licenses. The owner of the licenses may be related in the related FAQ page, linked below, about how to do this.
Owners of network licenses or CLC Server licenses are contacted by email when relevant updates are released.
For owners of network licenses, this is generally when major version updates to software are released.
For owners of CLC Server products, this is usually when any update to the product is released.
In the case where Servers need to be updated, or new network licenses need to be downloaded, then it can make sense for email alerts to be sent to the software administrator. As this is not always the owner of a license, license owners can add a technical contact to their account via myCLC. Those added as technical contacts will then receive the relevant email alerts as well as the license owner.
To add someone as a technical contact to your account:
- Log into your myCLC account.
- Click on the Account tab in the right hand side
- Click on the Roles subheading under Account
- Click on the links provided to add someone in a role, as illustrated in the image.
If you have been set up as a billing or technical contact for another account, you can view information about licenses held by that other account.
To do this, log into your myCLC account. At the top of the page, you will see the role you are currently logged in as. In the image below, the person is logged in and is viewing information associated with their own account. That is, they are in the Customer role.
To change your role, click on the name of the role. In the case of the image above, you would click on the word Customer.
You will then see a window with all your roles listed. Choose the one you wish to view the license information for by clicking on it.
Once you've chosen another role, the text at the top of the myCLC pages will change to reflect this. To change the role again, just click on the role name again.
Once you've set a particular role, you will be able to view the license information for the the role you have chosen.
Home → CLC FAQ - General questions and contact information → Other contact questions → How can I cite CLC Workbenches and Servers in my paper?
To cite a CLC Workbench or Server product at a general level, please cite our web site.
For example, for the Genomics Workbench version 20.0, using something along the lines of
CLC Genomics Workbench 20.0 (https://digitalinsights.qiagen.com)
Hopefully the instructions for authors will indicate the preferences of the particular journal with regards to referencing website in this way.
Papers citing CLC
In case it helps in determining how to cite CLC in your paper, you can find selected papers citing CLC software on our website:
Suggested search terms are 'Genomics Workbench', 'Main Workbench', 'Assembly Cell' or other product names.
Information related to specific Workbench or Server analyses
Background information relating to particular analyses can be found in our White Papers and our manual. The manuals are available in both pdf and html format. To reference a particular manual section, the html format, online manual is likely the easiest.
Application Notes and White Papers
Our Application Notes and White Papers can be found at:
For any analysis not covered by a White Paper, please refer to the manual for the product you have been using.
Manuals
Manuals for CLC software can be found online at:
To provide direct links to a particular section of a manual, please open the HTML version of the manual. Note though that the URL you will see at this point is for the current version of the CLC software.
If you require manual information for an earlier version, you will need to hand-edit the URL with the relevant API number. The easiest way to do this is to go to the link in the current online manual and then edit it accordingly.
Here is an example: Let's say you wished to refer to the RNA-Seq Analysis tools of CLC Genomics Workbench 11.0.1. If you go directly to the current webpage of the manual you are taking to:
Notice the word current in that URL.
Change the word 'current' to the API version number, which, for the Genomics Workbench 11.0.1 is 1101. That is, the above URL should be changed to:
After which you can navigate to the section of interest, e.q.:
We have online links for earlier version of CLC Genomics Workbench back to version 6.0 (API 600) and the Main Workbench back to version 6.7.1 (API 671). For older versions, you will need to refer to the information built into your Workbench help to get hold of the relevant manual content.