Standard PDFs are not print-ready. They may have poor quality images and colors, which may not print correctly or print at a very low quality. You can use Acrobat Pro DC to create high-resolution print-ready PDFs from your standard PDFs.
Note:
It’s always good to create a high-resolution print-ready PDF directly from the application in which you create the source file.
As we mentioned, many printers prefer PDF as their primary delivery format because it is so ubiquitous. Check with your printer to see how they’d like you to prepare your file. You want to display documents on the web. You wouldn’t use a PDF for a single icon or logo, but it’s great for posters, flyers, magazines and booklets. PDFs will keep your entire design in one package, making it easy to view, download or print. PDF files are not typically discussed when weighing options for image files, but you may need to convert PDF files to and from PNG or JPG formats. The Portable Document Format (PDF) is the industry standard for document sharing, as it creates an exact replica of any file you want to duplicate, including images.
Follow the steps below to create a high-resolution PDF from your existing PDF using Acrobat DC.
Open the PDF in Acrobat DC and go to File > Save as Other > Press-Ready PDF (PDF/ X)
In the Preflight dialog, select Save as PDF/X-4 and Click OK
Note:
You can select the available PDF/X-4 conversion profiles listed in the Create PDF/X-4 according to the following PDF/X-4 conversion profile section. Apply corrections as per your requirement.
When you plan to work with a printing services company it’s important to provide a print-ready file. That way you avoid issues with the artwork, potential errors or a result other than what is expected. A press quality file includes:

• Crop marks
• Bleeds – 1/8 inch beyond the borders
• Colors – Spot or CMYK (depending on the print method)
• Correct Sizing
• Photo resolution at 300 dpi
• Fonts that are either embedded or outlined



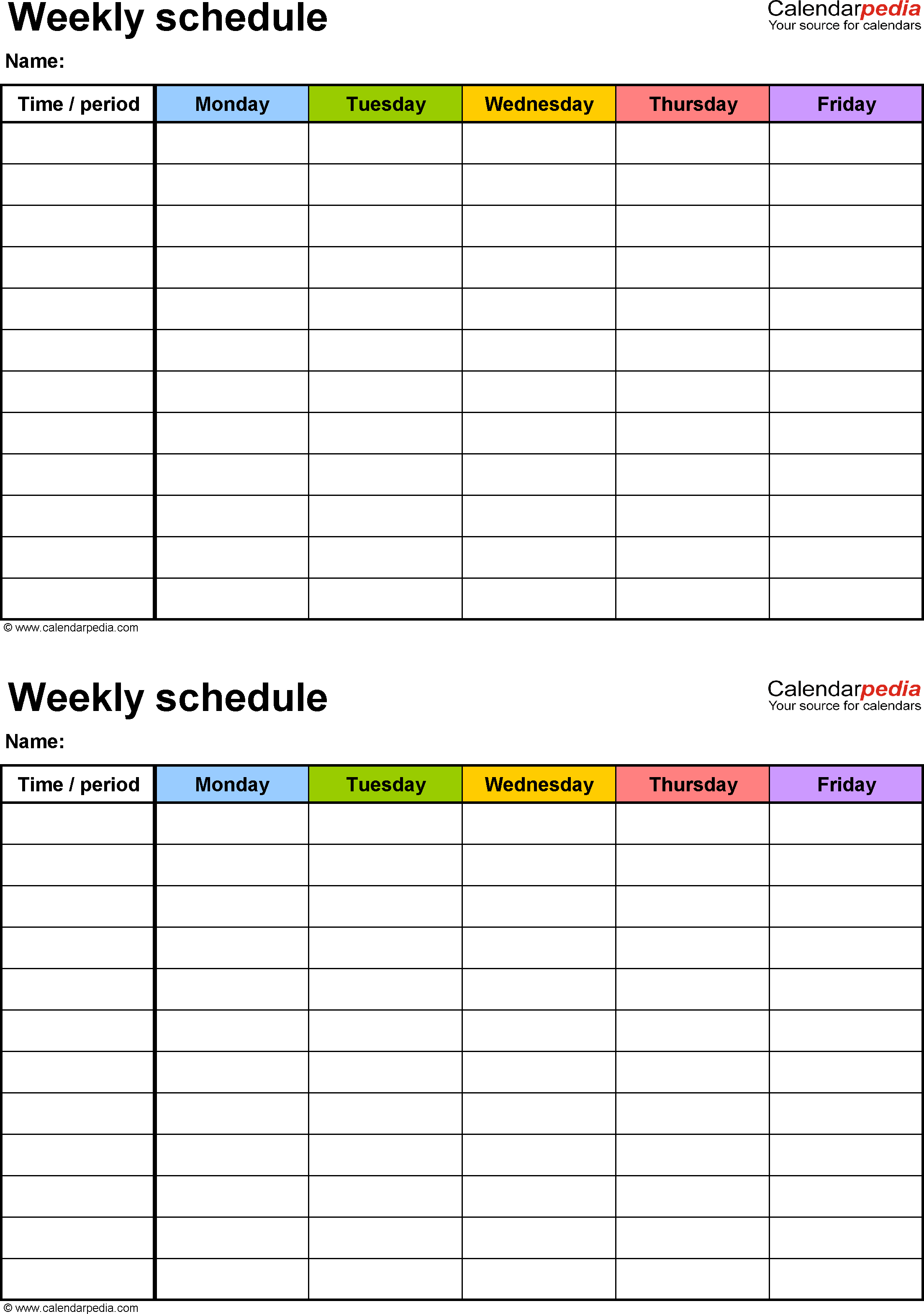
While printers can work with files from many design applications it is best to provide your printing partner a press quality PDF. A PDF is the preferred format because it packages all the components of your file including fonts, color information and other important settings while still allowing the printer flexibility to make modifications to the file and prep it for printing.
Many programs provide several methods to make a pdf file (printing to a pdf driver, saving a file as a pdf and exporting the file as a pdf). Below is a list of how to convert a file to pdf document in some of the more popular programs. Regardless of the method chosen, a press quality pdf should be the result.
Best Graphic Format For Printing
InDesign
1. Choose File > Export.
2. Specify a name and location for the file.
3. For “Save As Type” (Windows) or “Format” (Mac OS), choose “Adobe PDF”, and then click Save.
4. Choose Adobe PDF Preset “Press Quality”
5. Then select the following options: Under “Marks and Bleeds” select a. crop marks b. bleed (.125”)
6. Click Export (Windows) or Save (Mac OS).
- PDF/X – This standard best suits print professionals, graphic designers and creative professionals. High quality, professional grade documents can be expected when using this standard. This PDF standard will ensure documents are print-ready by correctly embedding fonts, images, color profiles and more.
- If you have Acrobat Professional, you can print to the Adobe PDF printer and choose Composite Gray in the Print dialog box (although EPS files are not converted). The best way to get a grayscale PDF is to use the Convert Color tool in Acrobat 7 or 8 Professional (just out), and choose a grayscale profile to do the conversion.
Illustrator
1. Choose File > Save As or File > Save A Copy
2. Specify a name and location for the file.
3. Choose Adobe PDF (*.PDF) as the file format and click Save
4. Choose Adobe PDF Preset “Press Quality”
5. Then select the following options: Under “Marks and Bleeds” select a. crop marks b. bleed (.125”)
6. Click Export (Windows) or Save (Mac OS).
Photoshop
1. Choose File > Save As, and then choose Photoshop PDF from the Format menu.
2. Click Save. In the Save Adobe PDF dialog box, choose an Adobe PDF preset specifying whether the Photoshop file will be printed on a desktop printer or proofer, sent to a commercial printer, distributed by email, displayed on the web, and so on. For details, see Adobe PDF presets.
3. Choose Adobe PDF Preset “Press Quality”
4. Click Export (Windows) or Save (Mac OS).
Microsoft PowerPoint
1. First, make sure your slide is designed to the correct size for printing.
2. Go to “Design” > “Slide Size” > “Custom Slide Size”.
3. Save the files as pdf.
Microsoft Word – MAC
1. Choose File menu, click Print, and then click Save As PDF.
2. In the Save As box, type a name for the file.
3. Locate the folder and disk where you want to save the file, and then click Save.
Pdf Format Free
Microsoft Word – PC
1. Choose File Print
2. Select “Adobe PDF” as the printer
3. Under Properties
4. Select: “Press Quality” for Default Setting
5. Uncheck “Rely on system fonts only; do not use document fonts”
6. Select the appropriate size
Best Pdf Format For Printer
Providing a press quality pdf will help to ensure that your final product will turn out just as you expect. If you have any questions, please don’t hesitate to contact us.