- Add And Remove Speech Voices In Windows 10 | Tutorials
- Microsoft Text To Speech Voices Download Windows 10
- Get Natural Voice - Microsoft Store
In Windows 10, you can add and remove voice packages for a language for your device and apps. For example, text-to-speech (TTS) voices for Narrator. Starting in Windows 10 build 18309, you can download additional voices in other languages without having to download language packs. Download this app from Microsoft Store for Windows 10, Windows 10 Mobile, Windows Phone 8.1, Windows 10 Team (Surface Hub), HoloLens. See screenshots, read the latest customer reviews, and compare ratings for Convert Text to Speech.
Windows Narrator is one of several accessibility functions in Windows 10. It serves as a simple screen reader for users with visual impairments.
But even if you don’t need it for that reason, you may still find Windows Narrator useful. To that end, you might wish to download and install Windows Narrator voices other than the default. We’ll show you how to easily get new Windows 10 Narrator voices for text-to-speech (TTS).
How to Change the Windows Narrator Voice
You actually don’t have to go outside Windows to get new Narrator voices, as it does include a few extras besides the default. To change them, go to Settings > Ease of Access > Narrator. Under Personalize Narrator’s voice, choose a new voice from the dropdown box.
In addition to changing the voice sound, you can adjust other aspects of it too. Use the sliders to Change voice speed, voice pitch, and voice volume. There are many more options about how the Narrator works below, but they’re not directly related to the voice.
By the way, aside from the Narrator, there are other ways to make your computer read documents to you.
Downloading New Windows 10 Narrator Voices
In recent versions of Windows 10, Microsoft added the ability to download more Narrator voices from inside Settings. However, this is really just a shortcut to download more voice packs for other languages.
Add And Remove Speech Voices In Windows 10 | Tutorials
You should see an Add more voices link underneath the Choose a voice box on the settings page mentioned above. If you don’t see this, download the latest version of Windows 10 from Microsoft and check again.
Microsoft Text To Speech Voices Download Windows 10
When you click Add more voices, you’ll jump to the Speech tab of the Time & Language section of Settings. Scroll down to find the Manage voices section, where you can click Add voices again. This will bring up a list of languages that you can download voice packs for.
Obviously, languages that you don’t know are of little use to you as Narrator voices. But you can get some use out of these by downloading variations of your language in other regions. For example, if you live in the US, you can download the English (Australia) pack to use voices that have an Australian accent.
Once you download a pack, it will appear in the Installed voice packages section. Close the Settings app, then go back to the Narrator options and you can choose voices from the new pack you downloaded.
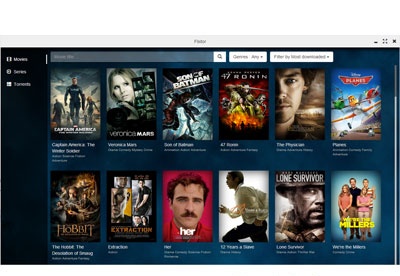
More Third-Party Windows Narrator Voice Options

If none of the above options work for you, you’ll have to turn to third-party tools for more text-to-speech voices. Microsoft’s page on customizing the Narrator recommends several third-party speech synthesizer software tools that you can use to add more voices. These all support SAPI 5, and include:
Get Natural Voice - Microsoft Store
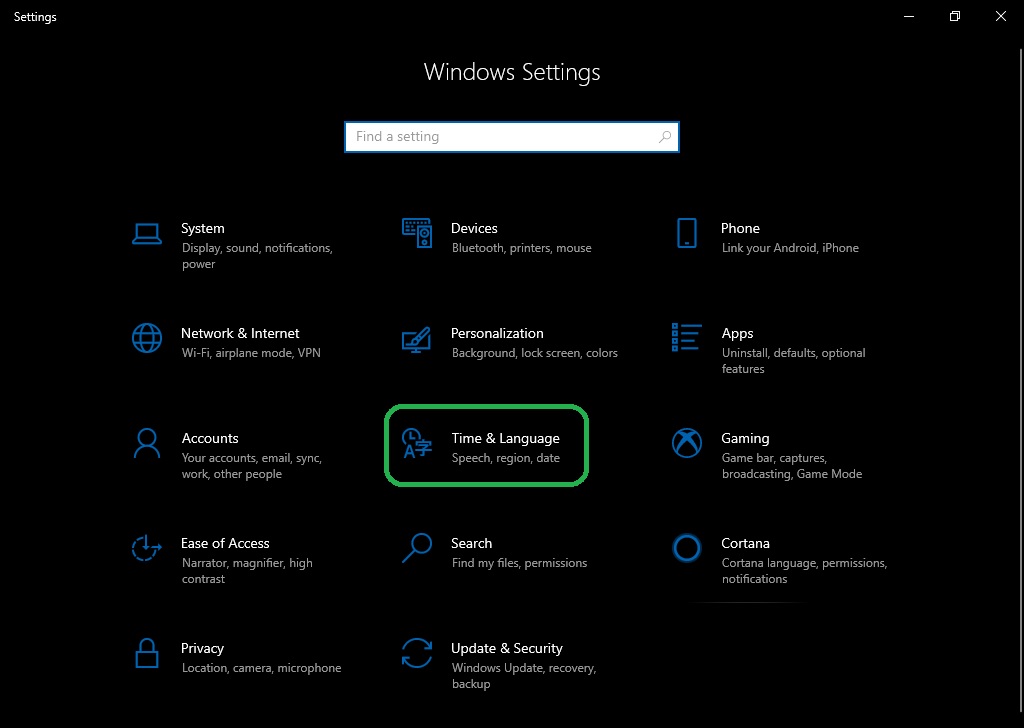
While most of these tools aren’t free, if you need a high-quality screen reader or voice, they’re worth paying for. Once you add the tools to your system, you can select their voices using the same menu above. Give Zero2000’s free text-to-speech voices a try if you don’t want to pay.
And for the reverse of this, check out the best free speech-to-text tools for Windows.
Read the full article: How to Download More Voices for Windows Narrator