-->
This article describes how to manually edit the Boot.ini file in a Microsoft Windows Server 2003 environment.
Win 7 Modify Boot Menu
Windows 7 / Getting Started Customizing Boot Configuration with the BCD Editor The BCD store contains information required by your computer to locate and load the operating system.
Original product version: Windows Server 2003
Original KB number: 323427
EasyBCD is a software utility for Windows that lets you control and configure the BCD/BOOTMGR bootloader for Windows Vista, Windows 7, Windows 8, and Windows 10 for dual-boots. Once you have VHD removed, Windows is not smart enough to clean up the boot loader. Set Windows 7 as the primary OS so you are not without a system. Windows 7 Forums is the largest help and support community, providing friendly help and advice for Microsoft Windows 7 Computers such as Dell, HP, Acer, Asus or a custom build. Hello since yesterday I have a 'problem' with my Windows 7, it's starting up Windows Registry Editor always when I boot Windows (also after coming back from standby,. In Windows, you use BCDEdit to modify your boot options. To add a new boot entry, open a Command Prompt window with elevated privileges (select and hold (or right-click) Command Prompt and select Run as administrator from the shortcut menu).
Summary
The Ntldr file uses information in the Boot.ini file to display the bootstrap loader screen from which you select the operating system. This screen is based on the information in the Boot.ini file. If you do not select an entry before the counter reaches 0 (zero), Ntldr loads the operating system that is specified by the default parameter in the Boot.ini file.
Windows Server 2003 Setup places the Boot.ini file in the root of the system partition.

Before you edit the Boot.ini file, modify your folder options so you can view hidden files, and then back up the Boot.ini file.
Note
You can also edit the Boot.ini file by using the System Configuration Utility (Msconfig.exe). To start the System Configuration Utility, click Start, click Run, type msconfig in the Open box, and then click OK.
Modify Folder Options
- Right-click Start, and then click Explore.
- On the Tools menu, click Folder Options, and then click View.
- Under Advanced Settings, click Show hidden files and folders, click to clear the Hide protected operating system files (Recommended) check box, click Yes, and then click OK.
- Locate the system partition, locate and right-click the Boot.ini file, and then click Properties.
- Click to clear the Read-only check box, and then click OK.
Save a backup copy of the Boot.ini file
- Right-click Start, and then click Explore.
- Locate the system partition, locate and right-click the Boot.ini file, and then click Copy.
- Locate and click the folder where you want to copy the Boot.ini file, and then click Paste on the Edit menu.
Sample Boot.ini file
The following is a sample of a default Boot.ini file from a Windows Server 2003-based computer:
The following is a sample of the same Boot.ini file after the addition of another partition that runs Microsoft Windows XP Professional.
Edit the Boot.ini file
- Click Start, point to Programs, point to Accessories, and then click Notepad.
- On the File menu, click Open.
- In the Look in box, click the system partition, in the Files of type box, click All Files, locate and click the Boot.ini file, and then click Open.
- Make the changes that you want to the Boot.ini file, and then click Save on the File menu.
Examples of changes that you can make are described in the following sections of this article.
Remove an Operating System from the menu
To remove an operating system from the menu, follow these steps:
In Notepad, select the line that contains information about the operating system that you want to remove, and then click Delete on the Edit menu. For example, select the following line:
multi(0)disk(1)rdisk(0)partition(2)WINDOWS='Microsoft Windows XP Professional' /fastdetectOn the File menu, click Save.
Modify the Operating System menu order
To modify the operating system menu order, follow these steps:
- In Notepad, select the line that you want to move, click Copy on the Edit menu, and then press DELETE.
- Click where you want to insert the line, and then click Paste on the Edit menu.
- Repeat step 1 and step 2 for each line that you want to move, and then click Save on the File menu.
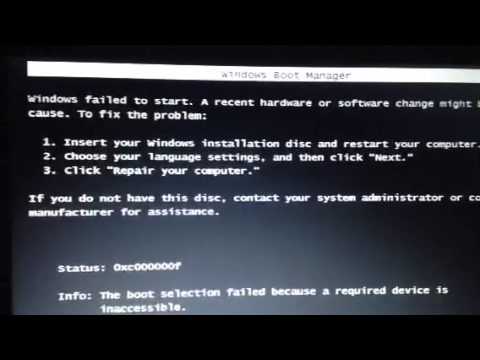
Modify the default Operating System
The default operating system is the operating system that is started if no selection is made before the time-out occurs. (The time-out is the number of seconds in which you can select an operating system from the menu before the default operating system is loaded.) To modify the default operating system, follow these steps:
In Notepad, modify the following line to change the default operating system:
default=multi(0)disk(0)rdisk(0)partition(1)WINDOWSFor example, to change the default operating system from Windows Server 2003 to Windows XP Professional, modify the following
linedefault=multi(0)disk(0)rdisk(0)partition(1)WINDOWSto the following:
default=multi(0)disk(0)rdisk(1)partition(2)WINDOWSOn the File menu, click Save.
Modify the time-out
To modify the time-out value, follow these steps:
In Notepad, edit the following line to change the time-out (where the value is 30 seconds):
timeout=30On the File menu, click Save.
Windows 7 Boot Files
Troubleshooting
If there is a problem with the Boot.ini file that you modified, copy the original Boot.ini file (the one that you backed up earlier) to the system partition.
Themesites:
http://www.belchfire.net
http://www.themexp.org
http://www.getskinned.org
Windows 7 Boot Download
Boot Editor | |
Boot Editor Download link: What it is What's new A small tutorial Screenshots: | Latest News Latest version 1.0.1 For bugs, requests... my e-mail is: nicknameat@hotmail.com FIRST OF I am not responsible for any damage that this program perhaps do in yours PC by using it. Use it at your OWN risk. AlsoThe dll and ocx files inside the zip file, can be placed to system32 folder (it is better to put them there). For the AxImage.ocx file, if you change the folder where the program is installed then you must register that file again. So, go to Start – Run, type there “regsvr32 <programs’ path>AxImage.ocx” and hit the Ok button. If you have the AxImage.ocx file to system32 folder there is no need to register it again. What it is ·It’s an editor for creating boot screens (in zip format) for WinXP (Pro or Home edition – must work in 2003 server and others) What it does - Features ·Creates a zip file (extension .bootscreen) with the pictures you want and an ini file with all the infos about the boot screen (very small size – about 50 KB each screen). This zip file can be handled by BootEditor directly and LogonUIBootRandomizer ·Can change the default palette of boot screens ·Can change vertically the position of progress bar. ·Can batch convert old file format (.exe) to new file format (.bootscreen). OLD VERSIONS – before 1.0.1 ·Creates boot screens (the final exe) ·Can also change the default palette of boot screens ·Can change vertically the position of progress bar. How much it cost ·It's totally free How it works ·Program creates a zip file (extension .bootscreen). Inside this are all the bitmaps you want and an ini file that has all the infos about the boot screen. ·Program can handle this zip file (no need for extraction). · How it works – What you must know (some infos are for versions prior to 1.0.1) ·When program starts creates a copy of yours original ntoskrnl.exe file (located in system32 folder) inside programs’ folder. After that will try to find the position where the default palette is, inside ntoskrnl.exe file (for that reason, the ntoskrnl.exe file must exist in system32 folder and be the original one). If program can’t find the palette (or the ntoskrnl.exe file), a message will pop up. If you see that message, don’t use the program but do this: Copy the original ntoskrnl.exe file (find it from the CD) inside programs’ folder (replace the one there, if exist). If you have problems, e-mail me. ·In the left side there is a tree view control. That tree contains the subfolders under the base folder where you keep your new boot screens (In order to set the base folder go to menu Bitmaps – Options). That base folder can be the folder where you have all the boot screens you download BUT I ·At the top side there are 2 areas (the left and the right). In the left area there is the default palette (usually that palette is the one that is inside ntoskrnl.exe file). The right area is relative to the palette that the active bitmap uses. Both areas have buttons relative to the palette. In the middle of 2 areas there are 3 buttons to interact one palette to with the other. ·Program always working with TEMP bitmaps. If you want to save a bitmap you must press the save (or save all) button, in order to use that bitmap again. When you are working a boot screen (folder), program holds in memory 5 bitmaps [Main #1, Progress bar #8 (Pro), Overlay #10 (Pro), Progress bar #9 (Home) and Overlay #11 (Home), with names pic1.bmp, pic8.bmp, pic10.bmp, pic9.bmp and pic11.bmp inside programs’ folder]. You can make any change to that bitmaps without saving them (program holds the changes in memory). If you select an other boot screen (folder) from the tree in left side of the program, all the 5 bitmaps where working before will be lost, but you will see a warning message. If you want to save that bitmaps, must before selecting an other screen (folder), to press the save (or save all) button. To avoid some problems here, the program can create backups of the 5 bitmaps (go to Options dialog in order to set the number of backups). The names of backup files are the same as the 5 bitmaps and extension .bak, .bak2, .bak3 … and are located inside programs’ folder (use this if you want to restore something). ·When you save a bitmap, program makes a copy of that bitmap inside current screen (folder), the one that is selected in the tree at left side of the program. ·Again, at ·At last, use the tool tips (there are almost in every button) to see a small description of the action. How to install ·Extract the zip file to a folder. That's all... ·(Requires msvbvm60.dll. If you don't have it, you can find it everywhere in the net or here) ·(Also requires comctl32.ocx. If you don't have it, you can find it everywhere in the net or here) How to uninstall ·Go to Help - Uninstall ·Delete programs' folder |